
Lamella - Internal Cloud Storage
lamella.biohpc.swmed.edu provides web-based access to BioHPC storage using the OwnCloud cloud-storage platform.
lamella is our internal cloud storage system, and is accessible only from the campus network or a VPN connection. Lamella features:
- 100GB of dedicated cloud space, separate from your BioHPC home/project/work quotas.
- The ability to mount your home/project/work filesystems into the web interface.
- The ability to mount your external file exchange space into the lamella web interface.
- WebDAV access to mount your lamella storage on your Mac or Windows PC.
Click here to access lamella.biohpc.swmed.edu
Lamella Limitations
Because lamella is a web-based system, certain limitations are imposed by the user's browser and operating system:
- 32-bit operating systems or browsers can only upload files < 2GB.
- 64-bit versions of Internet Explorer, Mozilla Firefox, and other browsers can generally only upload files < 4GB.
- 64-bit versions of Google Chrome can upload files > 4Gb but very large files may hit other restrictions.
If you need to transfer extremely large files to/from a computer that isn't a BioHPC client or workstation, we recommend mounting BioHPC storage space to your computer, or using FileZilla FTP to connect to lamella.biohpc.swmed.edu
Lamella FAQs
Q: How do I access project/work storage on Lamella website?
A: Your home2 directory is always mounted in the Lamella web interface, but project and work space cannot be mounted by default. You must mount these filesystems into the lamella web interface. Login to Lamella and choose the 'Personal' link from the user menu at the top right of the screen. Scroll down to the 'external storage' section of the page. Use the following choices to mount your BioHPC storage:
Folder Name: A convenient name (like 'home', 'project', 'work', or 'archive')
External Storage: BioHPC Lysosome
Authentication: Username and password (required to share files from your mounted space with others) or 'Log-in credentials, save in session'
Username: Your BioHPC username
Password: Your BioHPC password
Share: Either project or work
Remote Subfolder: For project or work, enter the path to your space, without the initial directory. E.g. if you have project space at /project/biohpcadmin/dtrudgian you must enter biohpcadmin/dtrudgian
If the space is mounted successfully you will see a green circle on the left, and you can now access your mounted storage from the lamella files tab If you have problems please email, or come and see us and we can help you.
Q: How do I access my cloud.biohpc.swmed.edu file exchange storage in Lamella website?
A: Since November 2016 your cloud space is automatically mounted in Lamella. It appears as an external storage folder named 'Cloud' when you login to the lamella web interface.
Q: How do I mount my Lamella storage to my PC or Mac?
Windows: BioHPC cluster storages
- Press the Windows button on your keyboard and type 'File explorer'
- Click on your computer name
- Click on 'Map network drive'
- Depending on what you'd like mounted, change the bold to your department and S number information:
- For /home2: \\lamella.biohpc.swmed.edu\username
- For /project: \\lamella.biohpc.swmed.edu\project\biohpcadmin\s212972
- For /work: \\lamella.biohpc.swmed.edu\work\biohpcadmin\s212972
- For /archive: \\lamella.biohpc.swmed.edu\archive\biohpcadmin\s212972
- Check options:
- Reconnect at sign-in
- Connect using different credentials
- Type in your BioHPC credentials when prompted
Windows: Lamella 100 GB base storage
Your separate lamella storage of 100GB accessible via the web interface cannot be mounted to your PC or Mac using samba in the same way as your cluster storage. If you are using a Windows PC or mac, you can mount lamella to your PC or mac using WebDAV. This type of mount is only recommended for accessing the 100GB of Lamella space. To access your cluster storage (/home2, /project, /work) using shared drives (SMB mounts) is much faster. See the for more information.
Editing registry settings can cause problems if you inadvertantly change a setting other than those detailed in the procedure below. Contact biohpc-help if you need assistance.
By default Windows limits the maximum size of WebDav downloads to ~50mb. To increase to 4GB:
Use regedit as in the KB instruction above, and navigat to HKEY_LOCAL_MACHINE\SYSTEM\CurrentControlSet\Services\WebClient\Parameters
- Right click on the FileSizeLimitInBytes and click Modify
- Click on Decimal
- In the Value data box, type 4294967295, and then click OK. Note this sets the maximum you can download from the Webdav to 4 gig at one time.
Once Windows is configured correctly you can then mount your Lamella storage as a Windows share by following the instructions below:
- Make sure you are connected to the campus network or with UTSW's VPN.
- Bring up a 'Computer' window (Start -> Computer) and click the 'Map Network Drive' button.
- Choose a 'Drive' letter to map the storage as.
- In the 'Folder' box enter https://lamella.biohpc.swmed.edu/remote.php/webdav
- If you want to always mount the storage, check the 'Reconnect at logon' box
- Click the Finish button
- Enter your biohpc username and password in the dialog box that appears
- The Lamella mapped drive should open, and you will be able to access your BioHPC files.
Mac
NOTE - The Mac Finder implementation of WebDAV is very unusual. You may find the instruction below do not work, in which case see the 'Cyberduck Alternative Method' below. WebDAV using the finder is known not to work at least on OSX 10.10 Yosemite.
- Make sure you are connected to the campus network, WiFi or VPN
- In the Finder->Go menu, choose the 'Connnect to Server' option (or press command-K)
- Enter one of the following for home2, project or work folder.
- smb://lamella.biohpc.swmed.edu/username (home dir)
- smb://lamella.biohpc.swmed.edu/project
- smb://lamella.biohpc.swmed.edu/work
- Click the Connect button.
- When prompted, enter your biohpc username and password.
- The WebDAV folder should open on your mac, giving you access to your BioHPC files.
Cyberduck Alternative Method
If you cannot successfully use your lamella space as mounted above, it is possible to access it using an alternative WebDav client, Cyberduck, which is free software.
- Download and install Cyberduck from https://cyberduck.io
- Once installed into your 'Applications' folder, start Cyberduck, choose 'Open Connection' and configure as in the image below:
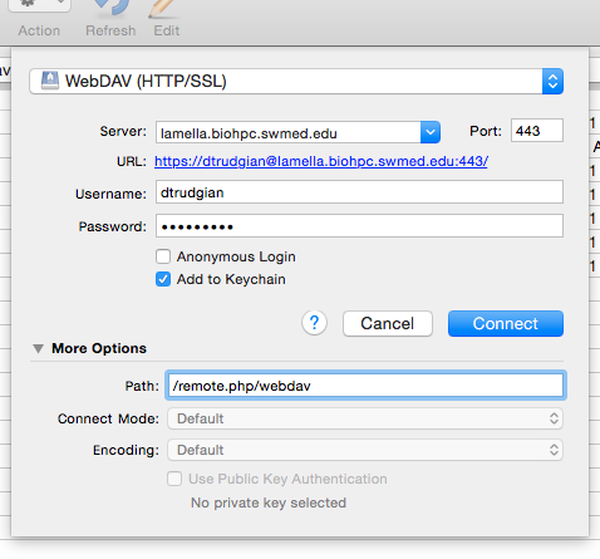
Q: Why can't I access my mounts all of the sudden, either Lamella website or PC mounts?
A: Your password may have been reset recently. You'll need to change the password at their respective locations
- For PC mounts, when you reset your password, we will need to do some editing.
- Open a program called 'Credential Manager'.
- Click on 'Windows Credentials'
- Click on the entry called, "lamella.biohpc.swmed.edu"
- Click on the edit option for that entry
- Update your new BioHPC password
Q: Why is my file upload failing?
A: Is your file bigger than 2GB or 4GB? Because lamella is a web-based service there are file size limitation imposed by your web browser and/or operating system. To upload very large files, >4GB you must be using a 64-bit version of Google Chrome, on a 64-bit operating system.
Q: Why is lamella slow when mounted to my PC/Mac?
A: Lamella uses a web protocol called WebDav to mount onto your PC or mac. This protocol is slower than e.g. the way BioHPC clients mount BIoHPC storage. If you are connected to the wired campus network you can expect up to 100MB/s transfer speed on large files. If you are using campus WiFi speeds will be low - the WiFi is congested, and you may not have a good signal. If you only need to access your cluster space (/home2, /project, /work), make sure you are using shared drives (SMB mounts), which are much faster. See the for more information.
Q: What should I consider before syncing files to Lamella?
A: Check the total size of your files, and the potential size in the future. Be sure that they are always less than 100G for Lamella, or 50G for external cloud. Otherwise, the server may not upload all your files successfully.
If the total size of your data on the cloud storage always < free space on you’re your, you may synchronize everything from Lamella or Cloud, otherwise, choose what to sync.
Q: What is the OwnCloud Client?
A: It works like a Dropbox local client on your computer to synchronize files, except that it works with Lamella and external Cloud files, which comply with UTSW information security rules. Download and install OwnCloud client on your computer at here
Q: Are my research files being backed up?
A: We currently backup data on BioHPC as follows:
- Data stored directly in the lamella system is backed up weekly.
- backup of /home2 is twice per week (Mon and Wed) for two copies. /home2 usage is 3 times of the lab storage allocation.
- The files under /work are backed up weekly for one copy. The usage is 2 times of the lab storage allocation, except for some heavy users.
- Files under /project are backed up according to request by PIs. Email bioHPC which directories to backup, and how often to run the backup. Weekly incremental backup by default. Old versions of files are kept available.
- See the for more information.
- Email biohpc-help@utsouthwester.edu to request recovering files.
NOTE - funding agencies may have particular requirements for backup and retention of research data. You should check that any requirements specified by your funders are satisified. Contact the BioHPC team if you have any questions.
Q: What are the differences between methods of file transfer?
A: The biggest difference between methods of transferring files to BioHPC cloud storage is speed.
- Within the BioHPC Cluster: Up to ~5GB/s.
- Samba network shares from a PC or Mac: 400 MB/s (10GbE wired connection), 100 MB/s (1GbE wired connection). WiFi connections will be slower.
- FTP: 300 MB to 1.4 GB/s depending on your network connection.
- WebDAV: Lamella ~100 MB/s, BioHPC File exchange >10 MB/s
Upload and download speed depends on your actual network connection. We don’t set a limitation on max concurrent sessions.
Updated 2016-12-06 YC