
BioHPC File Exchange - External Cloud Storage
cloud.biohpc.swmed.edu provides web-based cloud storage, accessible outside of the UTSW network. This is useful e.g. for transferring data to/form collaborators at other institutions.
cloud.biohpc.swmed.edu is accessible anywhere, and features:
- 50GB of dedicated cloud space, separate from your BioHPC home/project/work quotas.
- WebDAV access to mount your cloud file exchange storage on your Mac or Windows PC.
Usage is logged and carefully monitored. The system cannot mount or access your internal BioHPC storage due to information security restrictions.
A comprehensive guide to the different BioHPC cloud storage services is ,
Cloud File Exchange Limitations
Because cloud.biohpc.swmed.edu is a web-based system, certain limitations are imposed by the user's browser and operating system:
- 32-bit operating systems or browsers can only upload files < 2GB.
- 64-bit versions of Internet Explorer, Mozilla Firefox, and other browsers can generally only upload files < 4GB.
- 64-bit versions of Google Chrome can upload files > 4Gb but very large files may hit other restrictions.
Cloud File Exchange FAQs
Q: How do I access home/project/work storage in cloud.biohpc.swmed.edu?
A: You cannot mount internal BioHPC storage space into the cloud.biohpc.swmed.edu interface due to information security restrictions. You must upload files to this space via a browser, WebDav mount from a PC/mac, or by copying files into this space from the lamella web interface. On the lamella web interface your cloud external file exchange is automatically mounted and visible as a folder named 'Cloud'.
Q: How do I access my cloud.biohpc.swmed.edu file exchange storage in lamella?
A: Since November 2016 your cloud external file exchange is automatically mounted and visible as a folder named 'Cloud' within the lamella web interface.
Q: How do I mount my cloud file exchange storage to my PC or Mac?
If you are using a Windows PC or mac, you can mount lamella to your PC or mac, so that you can access your cloud file exchange space using WebDAV.
Windows
Editing registry settings can cause problems if you inadvertantly change a setting other than those detailed in the procedure below. Contact biohpc-help if you need assistance.
To mount storage successfully onto a Windows PC you must first modify some settings by following the Microsoft KB article: http://support.microsoft.com/kb/841215
By default Windows limits the maximum size of WebDav downloads to ~50mb. To increase to 4GB:
Use regedit as in the KB instruction above, and navigat to HKEY_LOCAL_MACHINE\SYSTEM\CurrentControlSet\Services\WebClient\Parameters
- Right click on the FileSizeLimitInBytes and click Modify
- Click on Decimal
- In the Value data box, type 4294967295, and then click OK. Note this sets the maximum you can download from the Webdav to 4 gig at one time.
Once Windows is configured correctly you can then mount your lamella storage as a Windows share by following the instructions below:
- Make sure you are connected to the campus netwotk, wifi or UTSW VPN.
- Bring up a 'Computer' window (Start->Computer) and click the 'Map Network Drive' button.
- Choose a 'Drive' letter to map the storage as.
- In the 'Folder' box enter https://cloud.biohpc.swmed.edu/remote.php/webdav
- If you want to always mount the storage, check the 'Reconnect at logon' box
- Click the Finish button
- Enter your biohpc username and password in the dialog box that appears
- The lamella mapped drive should open, and you will be able to access your BioHPC files.
Mac
NOTE - The Mac Finder implementation of WebDAV is very unusual. You may find the instruction below do not work, in which case see the 'Cyberduck Alternative Method' below. WebDave using the finder is known not to work at least on OSX 10.10 Yosemite.
- Make sure you are connected to the campus network, WiFi or VPN
- In the Finder->Go menu, choose the 'Connnect to Server' option (or press command-K)
- Enter https://cloud.biohpc.swmed.edu/remote.php/webdav/ as the 'Server Address'
- Click the Connect button.
- When prompted, enter your biohpc username and password.
- The webdav folder should open on your mac, giving you access to your BioHPC files.
Cyberduck Alternative Method
If you cannot successfully use your lamella space as mounted above, it is possible to access it using an alternative WebDav client, Cyberduck, which is free software.
- Download and install Cyberduck from https://cyberduck.io
- Once installed into your 'Applications' folder, start Cyberduck, choose 'Open Connection' and configure as in the image below:
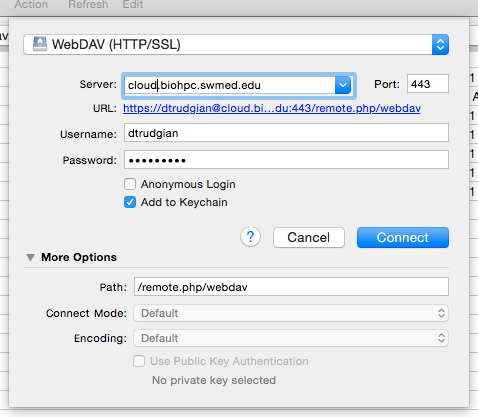
Q: Why is my file upload failing?
A: Is your file bigger than 2GB or 4GB? Because lamella is a web-based service there are file size limitation imposed by your web browser and/or operating system. To upload very large files, >4GB you must be using a 64-bit version of Google Chrome, on a 64-bit operating system.
Q: Why is access slow when mounted to my PC/Mac?
A: Cloud file exchange uses a web protocol called WebDav to mount onto your PC or mac. This protocol is slower than e.g. the way BioHPC clients mount BIoHPC storage. If you are connected to the wired campus network you can expect up to 100MB/s transfer speed on large files. If you are using campus WiFi speeds will be low - the WiFi is congested, and you may not have a good signal.
Q: What should I consider before syncing files to External Cloud?
A: Check the total size of your files, and the potential size in the future. Be sure that they are always less than 50 G for External cloud. Otherwise, the server may not upload all your files successfully. If the total size of your data on the cloud storage always < free space on you’re your, you may synchronize everything from Cloud to your computer, otherwise, choose what to sync.
You also need to consider security and privacye issues. You should not store any PHI or other sensitive data on the cloud external file exchange service without prior approval.
Q: What is the OwnCloud Client?
A: It works as Dropbox local client on your computer, except that it works with Lamella and external Cloud files, which comply with UTSW information security. Download and install OwnCloud client on your computer at: https://portal.biohpc.swmed.edu/content/software/.
Q: Are cloud external file exchange files being backed up?
A: Yes, the external cloud file exchange service is backed up weekly for disaster recovery. However, you should never use the cloud file exchange service as the only location for your data.
Updated 2016-12-06 YC